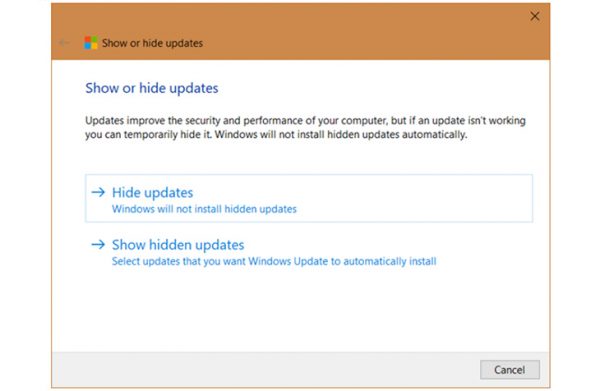
Contents
Hệ điều hành Windows đã có bản cập nhật mới nhất cùng nhiều tính năng hấp dẫn dành cho người sử dụng. Tuy nhiên, có nhiều người cảm thấy khó chịu với tính năng tự động update phiên bản mới. Để khắc phục điều này, bạn có thể áp dụng một số cách tắt update Win 10 trong bài viết dưới đây.
Windows 10 hiện là phiên bản Windows mới nhất lên Microsoft nên thường xuyên tung ra các bạn cập nhật nhằm sửa lỗi, tăng hiệu năng, update tính năng mới hoặc nâng cấp giao diện. Điều này gây khá nhiều phiền phức cho người dùng bởi quá trình cập nhật thường mất thời gian cũng ảnh hưởng đến tốc độ mạng. Dưới đây là một số cách giúp bạn có thể tắt update trên Windows 10 một cách nhanh chóng.
1. Cách tắt update Win 10 vĩnh viễn bằng Local Group Policy Editor
Local Group Police Editor là một trong những trình quản lý tất cả các tính năng khác nhau trên nền tảng Windows 10. Trong trình quản lý này, bạn có thể điều chỉnh những chế độ hoạt động khác nhau của hệ điều hành máy tính, kể cả việc tắt bỏ Update.
Khi sử dụng Local Group Policy là cách tắt update Win 10 vĩnh viễn một cách nhanh chóng. Bạn không cần sử dụng các phần mềm hỗ trợ hay cài đặt tính năng phức tạp mà vẫn có thể ngăn cản quá trình tự cập nhật phiên bản hệ điều hành mới nhất một cách nhanh chóng.
Để tắt chức năng update Win 10 trên máy tính, bạn cần thực hiện tuần tự theo quy trình các bước sau đây.
Bước 1: Mở Local Group Policy Editor. Bạn vào “Control Panel” hoặc tổ hợp phím “Window + R” để tìm cửa sổ lệnh “Run”. Khi cửa sổ Run hiện ra, hãy nhập vào ô trống cụm “gpedit.msc” vào đó và nhấn “Enter”.
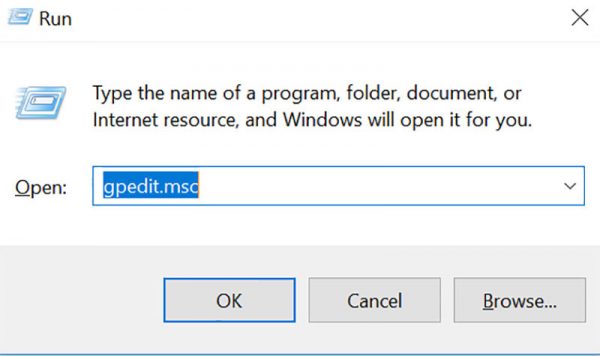 Cách tắt update win 10 vĩnh viễn
Cách tắt update win 10 vĩnh viễn
Bước 2: Một cửa sổ mới hiện ra cho phép bạn tùy chỉnh các tính năng trong Local Group Policy Editor. Lúc này, bạn lần lượt click vào các thư mục theo tuần tự như sau: Computer Configuration -> Administrative Templates -> Windows Components -> Windows Update.
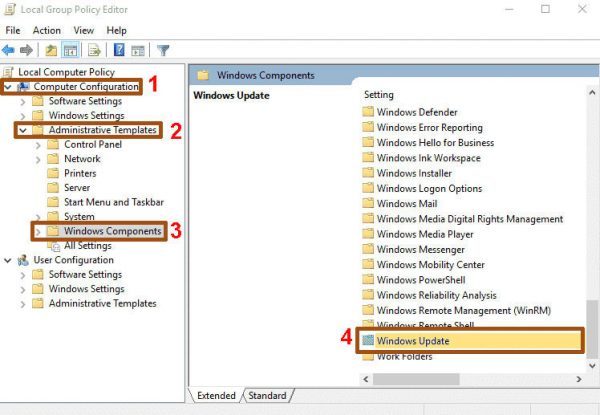
Bước 3: Trong ô “Windows Update” bạn hãy tìm tab “Configure Automatic Update” ở cột bên tay trái màn hình. Double click chuột vào tab đó và lựa chọn phím “Disabled”.
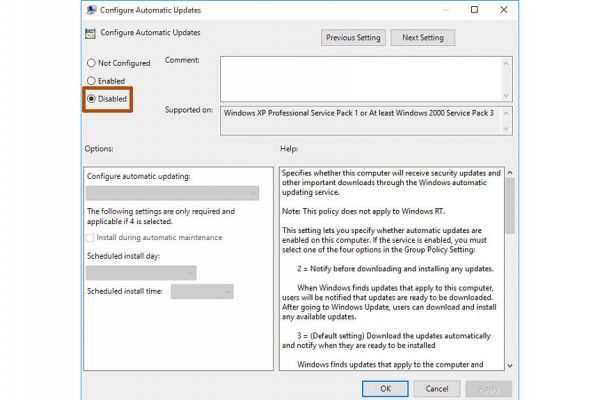
Bước 4: Bạn click “OK” để hoàn tất tắt cập nhật win 10.
2. Bỏ cập nhật Win 10 bằng services.msc
Nếu cách 1 vẫn chưa chặn triệt để cập nhật trên Windows 10, bạn thử kết hợp thêm cách này:
Nhấn Windows+R để mở run > gõ services.msc > nhấn Enter hoặc vào qua đường dẫn:
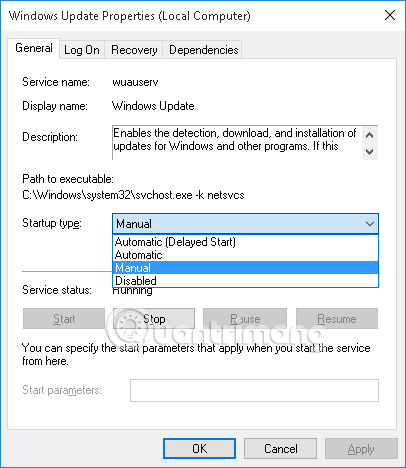 Bỏ cập nhật win 10 đơn giản
Bỏ cập nhật win 10 đơn giản
Tại tab General tìm Startup type > nhấp vào mũi tên trong hộp và chọn Disabled.
OK để lưu thay đổi, khởi động lại máy và kiểm tra lại tính năng Windows Update.
Lưu ý: Nếu bạn làm theo cách này thì Windows Defender cũng không thể Update được nữa, sẽ khá nguy hiểm nếu máy tính của bạn không cài thêm phần mềm diệt virus cho Windows nào. Nếu chỉ muốn trì hoãn cập nhật Windows 10, chờ đến khi có bản cập nhật hoàn chỉnh, thì trong phần Startup Type bạn chọn Automatic (Delayed Start) nhé. Khi đó Windows 10 sẽ cho phép hoãn cập nhật 3 ngày một, cứ sau 3 ngày bạn lại chọn hoãn tiếp.
3. Cách tắt Win 10 vĩnh viễn theo hướng dẫn từ Microsoft
Ngoài việc sử dụng phần mềm, bạn cũng có thể dễ dàng tắt tính năng update trên hệ điều hành Windows 10 của mình bằng các hướng dẫn từ Microsoft. Ưu điểm của cách thực hiện này là đơn giản và không tốn quá nhiều thời gian thực hiện. Tuy nhiên, bạn vẫn có thể nhận được các thông báo liên quan tới tính năng update khi sử dụng PC.
Bước 1: Nhấn tổ hợp phím “Windows + R”. Trong ô tìm kiếm, bạn nhập từ “regedit” và nhấn “Enter” để mở cửa sổ registry.
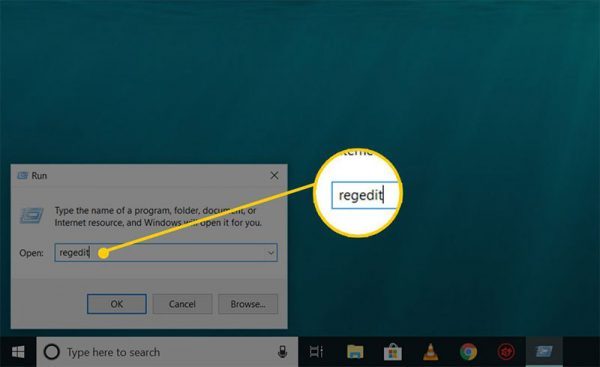 Tắt chế độ update win 10
Tắt chế độ update win 10
Bước 2: Bạn vào theo đường dẫn:
HKEY_LOCAL_MACHINE\Software\Policies\Microsoft\Windows\WindowsUpdate\AU
Bước 3: Một cửa sổ mới có tên là Edit DWORD (32-bit) Value sẽ hiển thị trên màn hình. Hãy Click vào NoAutoUpdate. Cũng trong cửa sổ này, bạn hãy nhập 1 vào ô Value date và nhấn nút OK.
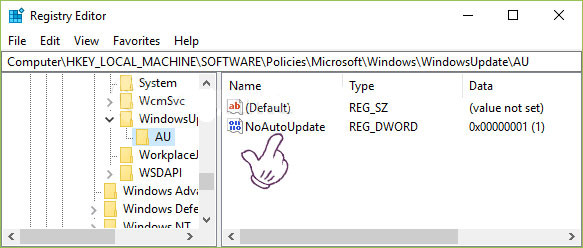
Sau khi bạn nhập thông tin xong, giá trị của trường NoAutoUpdate sẽ hiển thị dưới dãy số là 0x00000001(1). Nếu như bạn muốn bật lại tính năng cập nhật Windows 10 trên máy tính, chỉ cần thực hiện các bước tương tự và đổi giá trị trường Value data thành 1 là được.
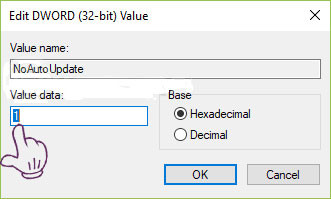
4. Sử dụng phần mềm tắt Update Windows 10 – Show or hide updates
Bạn không muốn Win 10 cập nhật vì quá mất thời gian. Hãy cài đặt phần mềm sau:
Bước 1: Tải xuống và cài đặt Show or hide updates.
Bước 2: Khởi động phần mềm >> Next.
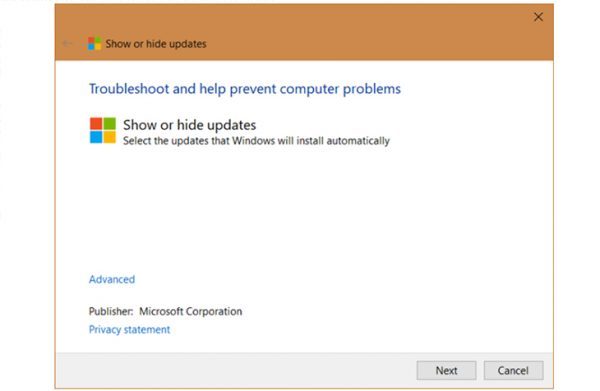
Bước 3: Công cụ này bắt đầu kiểm tra bản cập nhật Windows 10, cập nhật ứng dụng và cập nhật trình điều khiển.
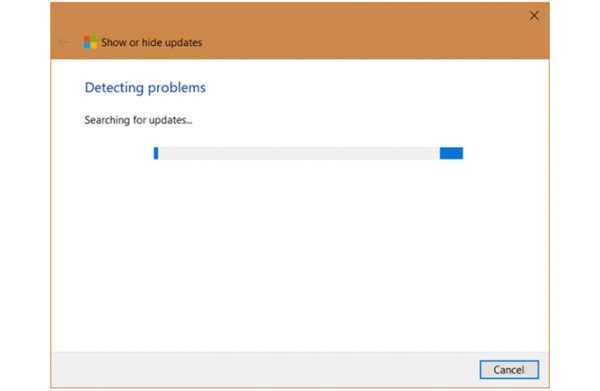
Bước 4: Nhấn Hide updates để chặn một hoặc nhiều bản cập nhật Windows, ứng dụng hoặc trình điều khiển được cài đặt trong Windows 10.
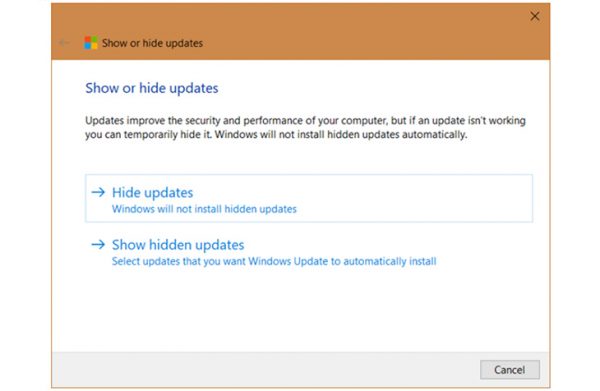
Bước 5: Bạn chọn bản cập nhật muốn chặn >> Next.
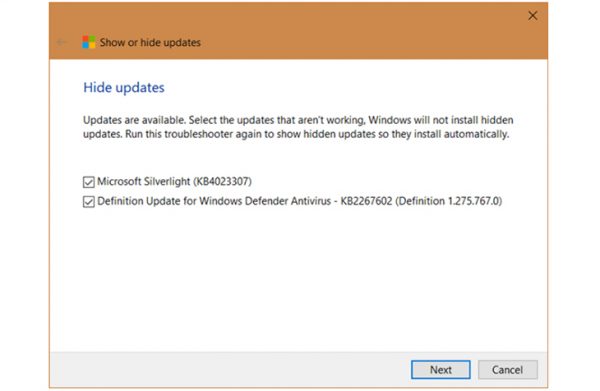
Bước 6: Khi hoàn tất, chọn Close.
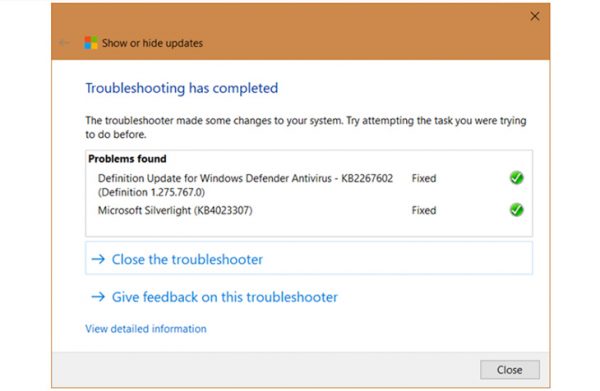
5. Chặn cập nhật Windows 10 bằng cách thiết lập kết nối WiFi
Bên cạnh những cách tắt update Win 10 vĩnh viễn, bạn cũng có thể tận dụng tính năng Metered Connection để làm chậm quá trình cập nhật tự động. Ưu điểm của cách thực hiện này là có thể giúp bạn ngăn hệ điều hành cập nhật trong thời gian ngắn cho tới khi bạn muốn tiến hành nâng cấp Windows 10.
Tuy nhiên, cách thực hiện này chỉ hữu dụng với WiFi bởi hiện tại Windows 10 chưa thể tùy chỉnh các kết nối Ethernet khác thành Metered Connection. Để thực hiện, bạn có thể làm theo các bước tuần tự như sau:
Bước 1: Trên giao diện máy tính, hãy mở Start Menu. Trong mục này, lựa chọn tính năng Settings.
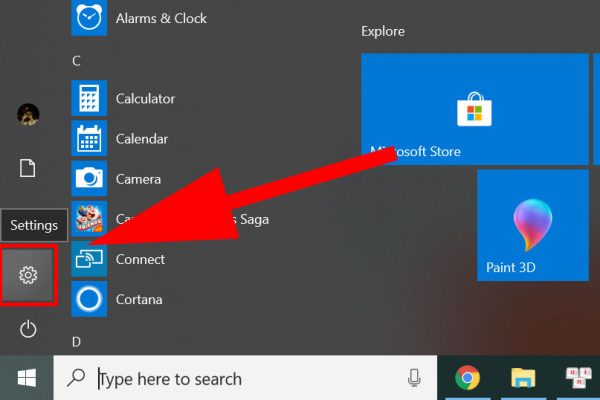 cách tắt update win 10
cách tắt update win 10
Bước 2: Khi cửa sổ Settings hiển thị trên màn hình, bạn hãy nhấn vào tab Network & Internet.
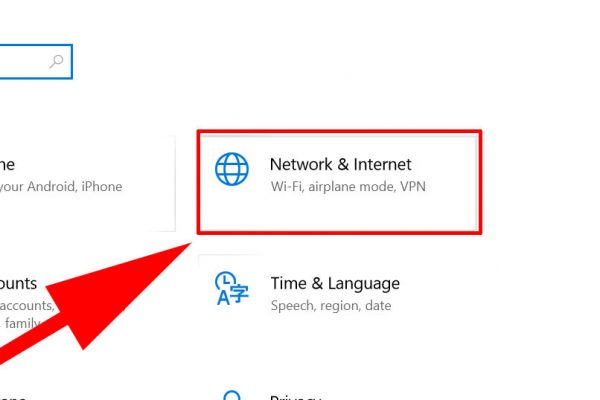
Trong giao diện tính năng này, hãy double – click vào mục WiFi nằm ở thanh công cụ bên trái màn hình.
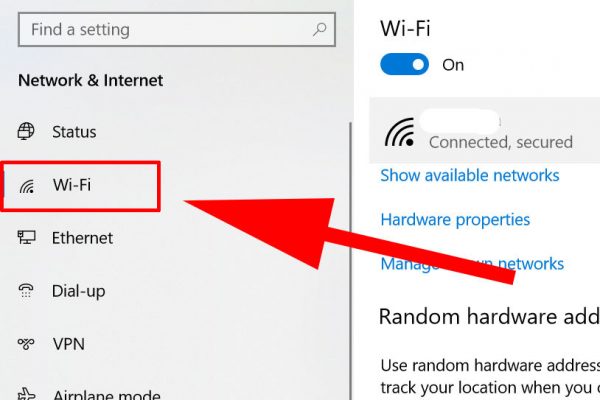
Bước 3: Lúc này, bạn sẽ nhìn thấy giao diện WiFi hiển thị trên màn hình. Trong phần Manage Known Networks hãy chọn vào tên kết nối WiFi mà máy tính của bạn đang sử dụng.
Bước 4: Lúc này, hãy click chuột phải vào tên kết nối WiFi và nhấn vào tab Properties.
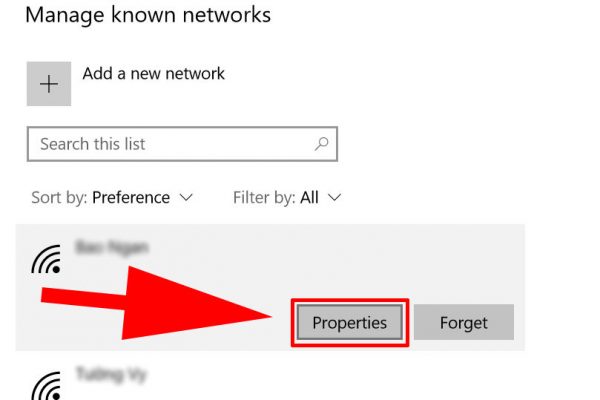
Bước 5: Tiến hành bật tính năng Set as metered connection. Như vậy là bạn đã thực hiện xong quá trình dừng tạm thời các bản cập nhật Windows 10 trong thời gian ngắn.
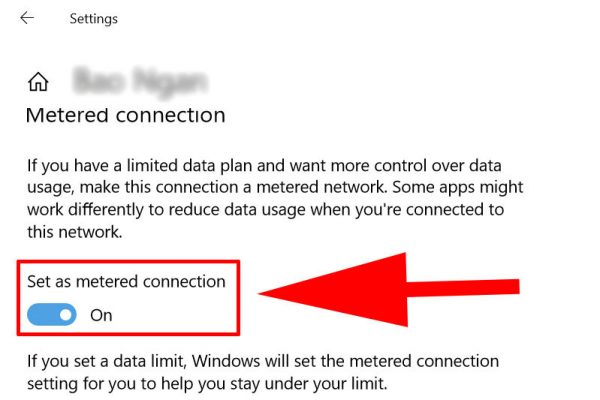
Tổng hợp
