
Contents
Trong quá trình sử dụng laptop, có những lúc người dùng cảm thấy bị phiền phức khi vô tình chạm tay vào chuột cảm ứng, làm gián đoạn công việc đang làm. Vậy làm thế nào để có thể tắt chúng đi, hãy theo dõi cách tắt chuột cảm ứng trên laptop Dell, HP, ASUS dưới đây.
1. Cách tắt chuột cảm ứng trên laptop Dell
Có nhiều cách để có thể tắt chuột cảm ứng trên laptop Dell như sau:
Cách 1: Tắt chuột cảm ứng trên laptop Dell bằng bàn phím
Bạn có thể dễ dàng sử dụng bàn phím để có thể tắt tính năng chuột cảm ứng mà không cần truy cập vào phần mềm nâng cao nào. Bằng cách ấn tổ hợp phím FN + F8 là bạn có thể tắt chuột cảm ứng một cách dễ dàng.

Cách tắt chuột cảm ứng trên laptop Dell
Cách 2: Cách tắt chuột cảm ứng trên laptop Dell Windows 10
Bước 1: Bạn bấm phím Windows + R để mở Menu Services. Bạn tiến hành nhập dòng lệnh “services.msc” trong cửa sổ “Run”. Sau đó chọn OK hoặc gõ Enter trên bàn phím.
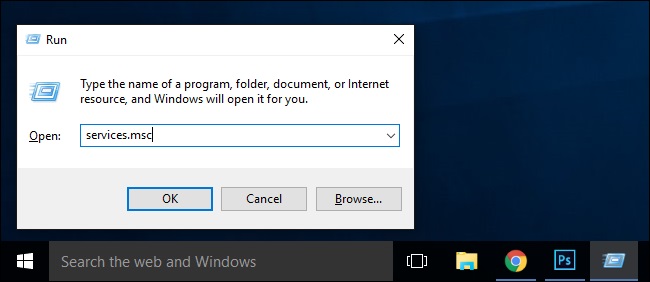
Tắt chuột cảm ứng trên laptop
Bước 2: Bạn kích chọn vào cột “name” sau đó kéo xuống và kích đúp vào “Touch Keyboard and Handwriting Panel Service”.
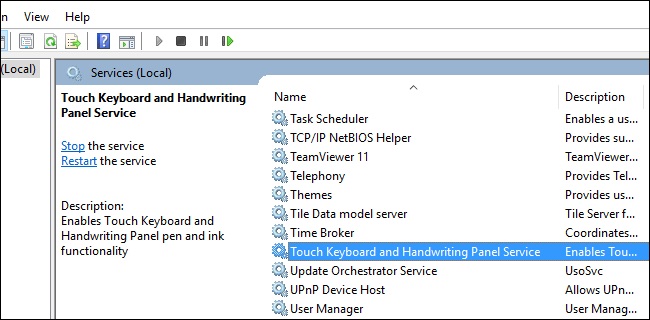
Bước 3: Lúc này cửa sổ “Touch Keyboard and Handwriting Panel Service Properties” sẽ hiện ra. Trong mục Startup type bạn kích chọn Disable.
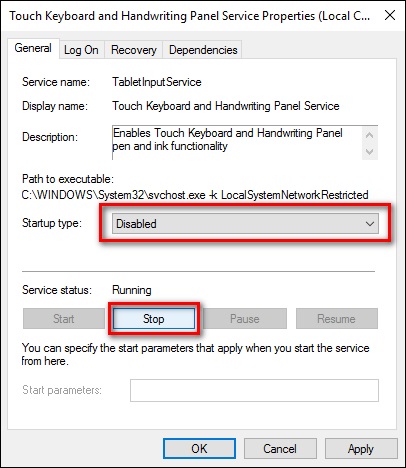
Cách tắt chuột cảm ứng trên laptop Dell
Bước 4: Tại mục Service status, bạn chọn Stop để tắt Service. Sau đó chọn OK. Như vậy là bạn đã tắt chuột cảm ứng trên laptop Dell thành công rồi đó.
Cách 3: Tắt chuột cảm ứng trên laptop dell bằng Mouse Properties
Trước tiên, bạn vào Menu Start rồi nhập device manager vào khung tìm kiếm. Sau đó chọn Device Manager từ danh sách.
Cửa sổ Device Manager hiện ra, bạn tìm kiếm và kích chọn mục Mice and other pointing devices.
Sau đó kích chuột phải vào Touchpad rồi chọn Disable và OK là thực hiện thành công.
Cách 4: Ngoài ra bạn có thể tắt chuột cảm ứng bằng các phần mềm như Touchpad Blocker, TouchFreeze, Touchpad Pal…
➤ Xem thêm: Hướng dẫn một số cách chỉnh độ sáng màn hình win 7
2. Cách tắt chuột cảm ứng trên laptop HP
Cách 1: Cách tắt chuột cảm ứng trên laptop HP bằng bàn phím
Bạn dễ dàng tắt chuột cảm ứng trên laptop HP bằng tổ hợp phím Fn + F7
Trường hợp không bạn có thể tìm thấy biểu tượng touchpad ở khay hệ thống (Hình bên dưới) sau đó click đúp chuột hoặc phải chuột vào chọn Pointing Device Properties.
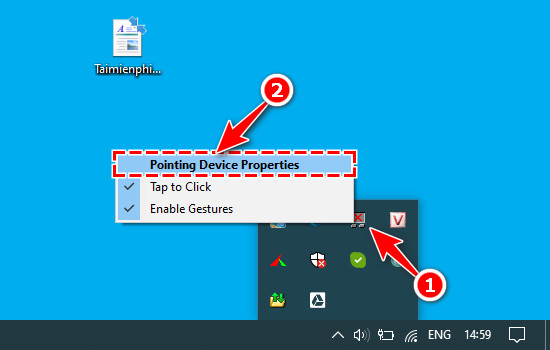
Cách tắt chuột cảm ứng trên laptop HP
Trong cửa sổ chức năng, bạn chọn thẻ Touchpad. Tại mục Device Info, bạn nhấn vào nút Disable. Cuối cùng nhấn OK là được.
Cách 2: Cách tắt chuột cảm ứng trên laptop HP từ Window Settings
Bước 1: Bạn mở Menu Start, sau đó bạn nhập từ khóa “Touchpad Settings” trong ô tìm kiếm.
Bước 2: Hệ thống sẽ đưa ra kết quả gợi ý, tại đây bạn chọn Open.
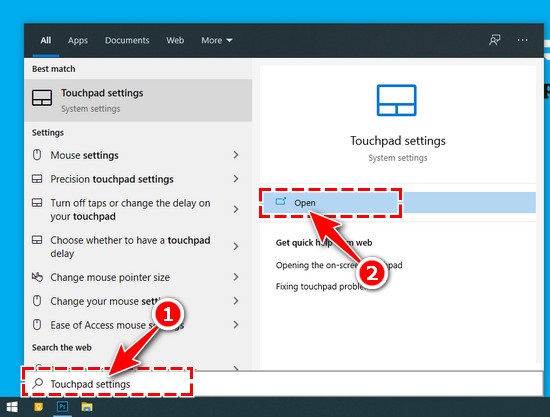
Cách tắt chuột cảm ứng trên laptop HP
Bước 3: Lúc này, cửa sổ Settings (Cài đặt) xuất hiện, bạn kéo thanh trượt sang trái tại mục Touchpad để tắt chức năng này đi.
Như vậy là bạn đã tắt chuột cảm ứng thành công rồi.
Cách 3: Gỡ Bỏ Driver
Bước 1: Phải chuột vào Computer–>Manage
Bước 2: Chọn Device Manager
Bước 3: Tại mục “Mice and other pointing devices” click phải chuột vào touchpad rồi chọn “Disable” và như vậy là touchpad đã bị gỡ bỏ hoàn toàn khỏi laptop của bạn.
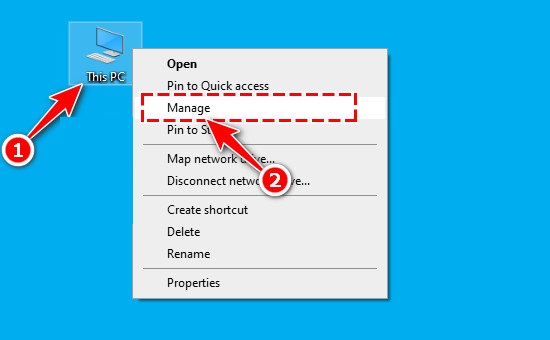
Cách tắt chuột cảm ứng trên laptop
3. Cách tắt chuột cảm ứng trên laptop ASUS
Đối với ASUS, phím tắt để tắt chuột cảm ứng là tổ hợp phím bấm F9 hoặc Fn+F9. Bạn cũng có thể sử dụng một trong những cách trên để thực hiện thao tác tắt chuột cảm ứng trên laptop.
Trên đây là cách tắt chuột cảm ứng trên laptop Dell, HP, ASUS. Hy vọng rằng bài viết đã cung cấp những thông tin hữu ích cho bạn đọc. Chúc bạn thực hiện thành công.
